This is a great tool to test your IP camera (generic, OEM or branded), to see if it’s ONVIF compatible and to explore other potential features. More importantly this software is free. In this article we will discuss the main features of this software and how to use it.
Onvif Device Manager is a software made by the Onvif community, used to discover all cameras in the local network that supports the Onvif standards. Because the Verifire supports Onvif standards, so we can use this software to discover the camera. What is ONVIF Device Manager? ONVIF Device Manager is a free software that can be used to test out CCTV devices which are ONVIF protocol compliant. You can use this tool to connect and explore IP cameras, DVRs, NVRs, Encoders etc. The software was developed by the Russian company Synesis and it’s distributed under GNU General Public License. ONVIF Device Manager is an open-source software application (currently available for Windows only), which scans your network for cameras, DVR's, and NVR's, trying to locatea stream address that can then be used for connecting your device to Angelcam. Who should use this? If you’ve already setup port-forwarding for your device, but Angelcam can't find a stream automatically and/or. ONVIFTM – 7 – ONVIF APG - Ver. 1.0 Courier Indicates file names, command names, code samples, and onscreen output. // Courier bold italic Designates comments within code samples. Italic Used for emphasis, or as a substitute for an actual name or value. For example, the parameter username would be replaced by an actual user’s name. ONVIF Reaches Milestone of 20,000 Conformant Products April 14, 2021 Read press release. ONVIF Announces New Chairman February 24, 2021 Read press release. ONVIF Hosts 22nd Developers’ Plugfest as a Virtual Event November 12, 2020 Read press release.
What is ONVIF Device Manager?
ONVIF Device Manager is a free software that can be used to test out CCTV devices which are ONVIF protocol compliant. You can use this tool to connect and explore IP cameras, DVRs, NVRs, Encoders etc. The software was developed by the Russian company Synesis and it’s distributed under GNU General Public License. To learn more about ONVIF protocol and its purpose, read this article: What is ONVIF means.
Download ONVIF Device Manager
- Download from their official Sourceforge website.
The ONVIF Device Manager Features
Run the software and you’ll notice that the interface is very basic and logical. On the left side is the Device List section where all the ONVIF devices on the network are listed. You have to type the username and the password of the camera and let the software try to access it.
If for some reason the software is not able to detect your IP camera, click the “Add” button on the bottom left side and enter the IP address of the camera manually.
Replace the IP address and don’t change the rest of the information that is there. In our case we entered the IP 192.168.1.100 followed by port 82 so the ONVIF Device Manager can find our IP camera in the network. The format that should be http://192.168.1.100:82/onvif/device_service. If your camera is using port 80 (mos of them do) then it should be: http://192.168.1.100/onvif/device_service.
ONVIF Device Manager Menu and Preview
Once the ONVIF camera is added you’ll see the Main Menu with all the settings option and the preview section at the bottom right.
After this you can navigate through the menus to check any specific information you may need and also see the live video stream and profiles available in the camera.
Camera Live Video
Click the Live video menu to watch the live video streaming from your IP camera. If you see the picture, that’s the proof that you camera is ONVIF compliant.
The ONVIF Device Manager can pull different videos streaming from the IP camera with various resolutions, frame rate, and compression. It all depends on the configurations that are available and supported in the camera’s profile.
Camera’s ONVIF Profiles
The number of video profiles available in the OVIF IP camera depends on the make and model of the camra. Usually the high-end security cameras have a higher number of profiles available. Either way the ONVIF Device Manager can show you which profile is being used from the camera and what is the RTSP line used to stream the video. In the picture below you can see the RTSP address that the camera is using. The video quality depends on this camera profile configuration.
Settings Menus
Identification: This section lists all the (available) camera details such as Name, Location, Manufacturer, Model, Hardware, Firmware, Device ID, IP address, MAC address, and ONVIF Version.
Time settings: For correct functioning of the CCTV system or camera, it is necessary to synchronize the time on the device and the user’s computer. If the device is equipped with a real-time clock with independent power supply, the time is synchronized automatically. For recorders and cameras not equipped with an RTC-clock or independent power supply, it is necessary to select Synchronize with NTP server option.
Maintenance: You can reset the device just by sending ONVIF commands to it. This menu shows the options for Soft Reset, Hard Reset, Reboot device and Firmware upgrade.
Network settings: This menu shows everything related to the network settings of the device. Here you can modify IP address, gateway, DHCP, ports, and DNS configuration.
User management: ONVIF Device Manager supports the following types of users: Anonymous user is not registered in the system and, therefore, can have unlimited access only to those devices from the list where no users from other categories are registered; Administrator has access to all application sections and features, the rights to reboot the device, reset the settings and update the firmware, create other users with different access rights.
Certificates: Safety certificates allow you to transfer data via a safe connection.
System log: Check the log directly from this menu.
Webpage: This menu allows you to check the camera via a web browser. The appearance and functionality of the web page depends on the device connected and its manufacturing company.
Events: Here will be listed all the events happening in the device (such as triggers, motion, recording, notifications, device initialization etc).
Live Video: This screen basically shows the live video stream and the RTSP and profile information ( as explained earlier).
Video Streaming: Here you can change the video settings such as resolution, frame rate, compression, GOV length (Group of Vectors), quality and encoding interval.
Imaging settings: This menu allows the configuration related to the camera image quality, such as brightness, color saturation, sharpness, white balance, exposure, infrared cutoff etc.
PTZ control: If you are using a PTZ camera, it’s possible to control it from this menu by sending ONVIF compliant commands.
Profiles: Here you can see the profiles available in the camera, the image below show an example with 7 of them (this camera allows to have up to 10 profiles).
ONVIF Device Manager is a very useful tool to test your IP cameras before using it with surveillance software or deploy them in a CCTV system.
This page is directed at developers and provides links to several external projects that implement ONVIF interfaces using a variety of programming languages. Please feel free to study the implementations. Note that ONVIF is not the owner of these sites and cannot provide any related support. If you have questions about the projects, please use the discussion mechanism provided by the respective projects.
ONVIF tutorials for Android, Windows, and iOS are also available for review.
C++
Qt based application for Android
C#
Media Profile Configurator
Get Snapshot Series
Java and Kotlin
Simple Android App using XMLPullParser for parsing service responses and VideoLAN for streaming Video.
Onvif Device Manager Download
Open Camera
Candere
Node.js
Library for accessing ONVIF Profile S and G devices
Scan for cameras and show information
ONVIF Profile T and S camera on Raspberry Pi hardware
Objective C and Swift
Simple App for iOS streaming from Profile T cameras.
Artificial Intelligence-based object detection system that utilizes blockchain solutions for storing information obtained from ONVIF cameras.
Face Detector
PHP
Integration of ONVIF features into web app.
Python
Access ONVIF interfaces from scripts.
Onvif Device Manager Hikvision
Visual Basic
Windows scripting tools for accessing ONVIF devices.
Tutorials
ONVIF Tutorial for Android
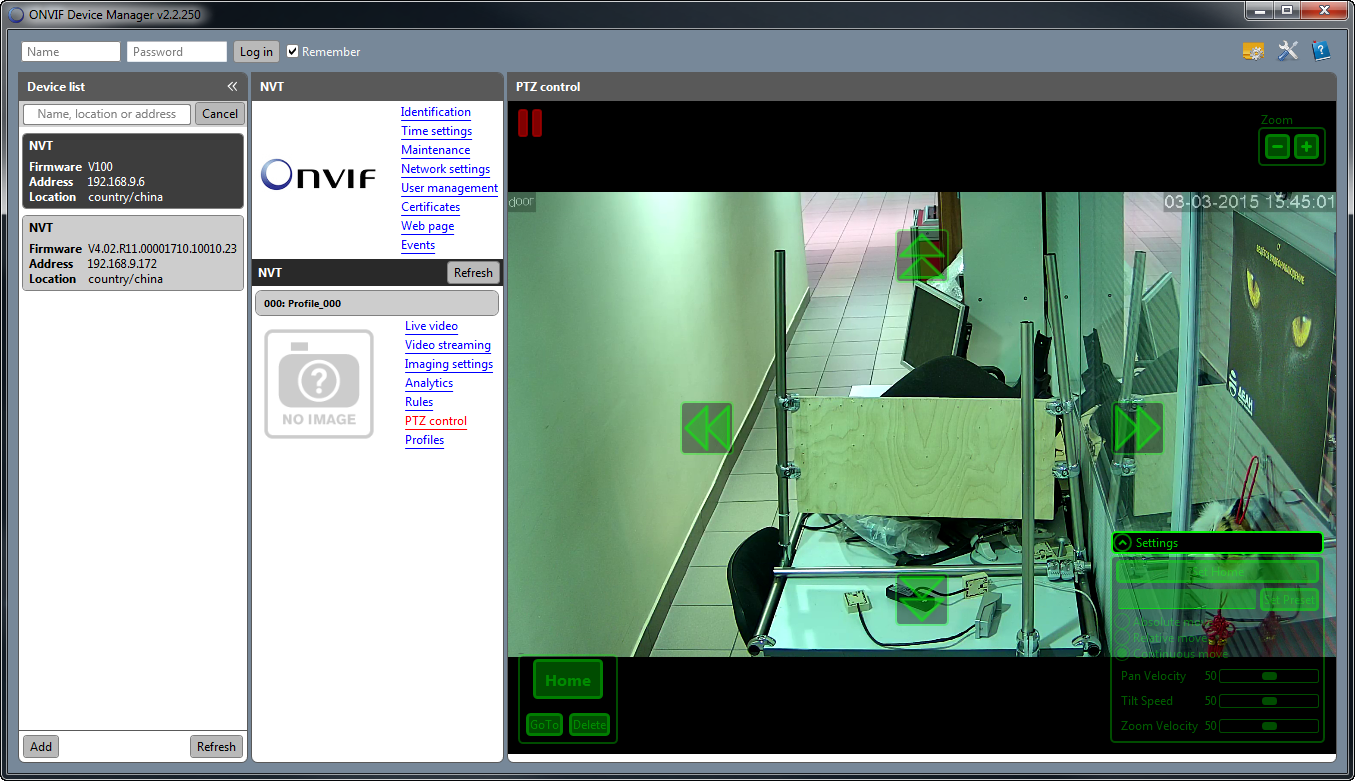
ONVIF Tutorial for Windows
Onvif Tool Windows
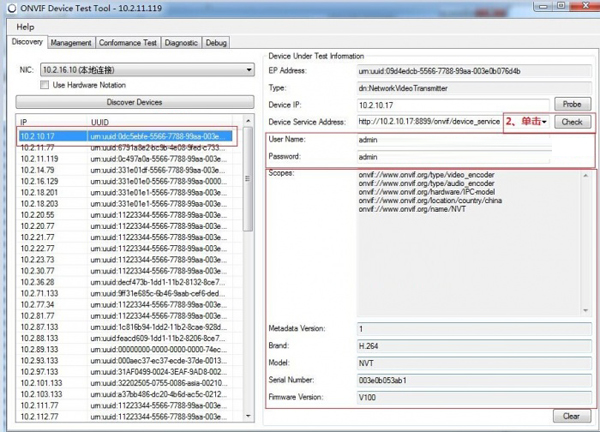
Onvif Device Manager Linux
ONVIF Tutorial for iOS

All product names, trademarks, and registered trademarks are property of their respective owners. All company, product and service names used in this website are for identification purposes only. Use of these names, trademarks, and brands does not imply endorsement.